Cách đặt mật khẩu Windows 10
Cách cài mật khẩu cho máy tính thông qua Ctrl + Alt + Delete
1. Nhấn Ctrl + Alt + Del.
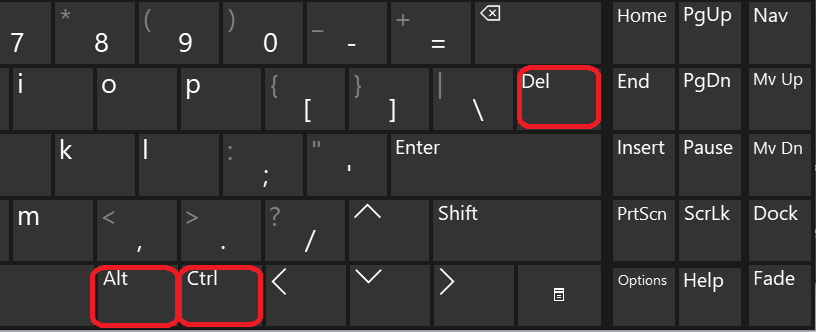
2. Nhấp vào Change a password.
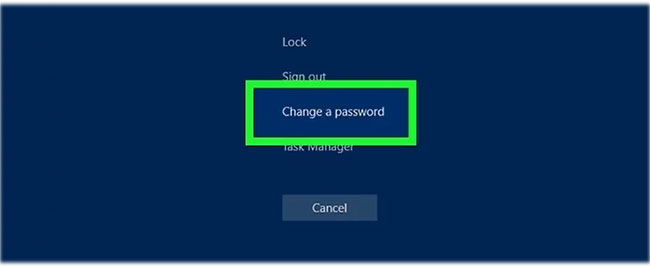
3. Nhập mật khẩu cũ của bạn. Nếu bạn chưa từng đặt mật khẩu, hãy để trống ô này.
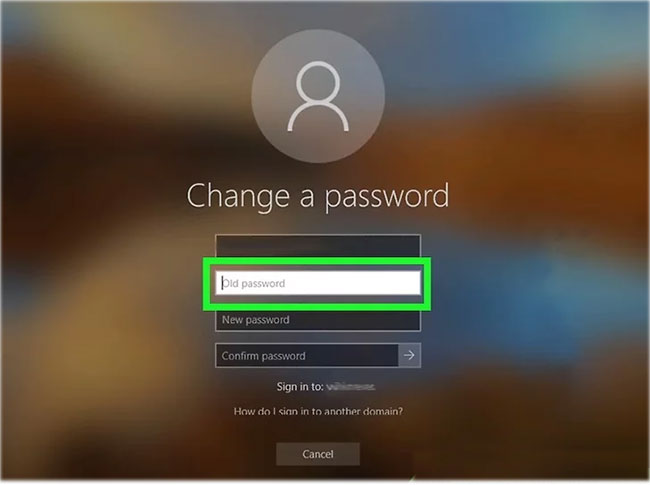
4. Nhập mật khẩu mới của bạn. Bạn sẽ phải nhập nó hai lần để đảm bảo rằng mình không gõ sai.
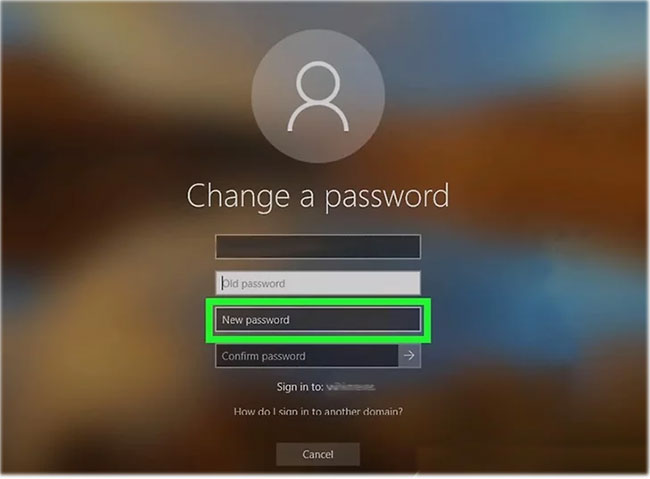
5. Nhấp vào Submit. Nó là mũi tên ở cuối hộp Confirm password.
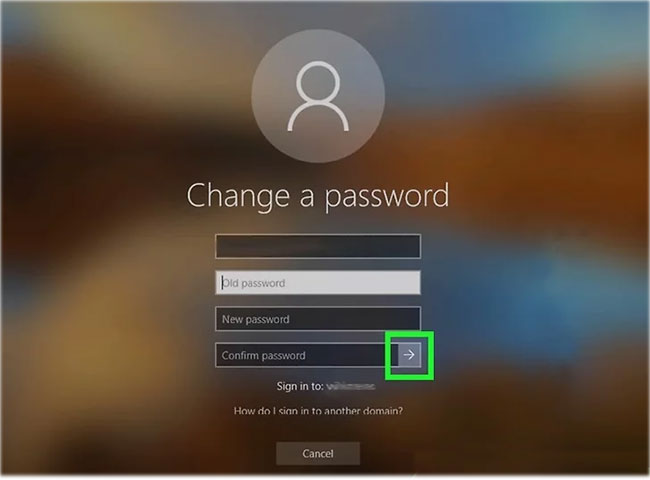
6. Bấm OK.
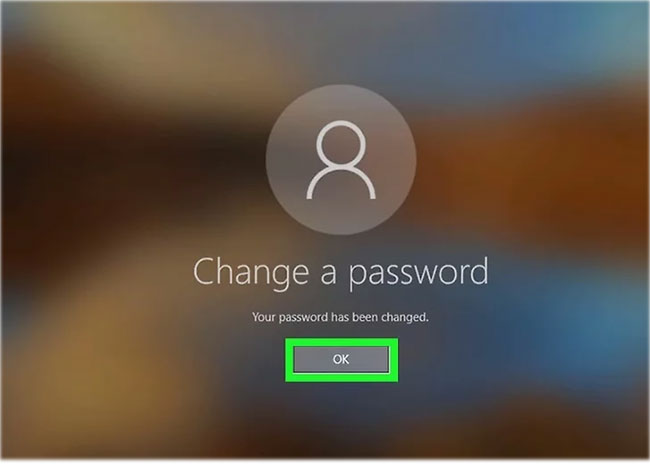
Bây giờ. bạn đã đặt thành công mật khẩu trên máy tính của mình. Bất cứ khi nào đăng nhập, bạn sẽ phải nhập mật khẩu này.
Cách cài mật khẩu cho máy tính thông qua Settings
Bước 1:
Chúng ta click chuột vào biểu tượng Start ở góc trái dưới cùng máy tính, chọn tiếp biểu tượng hình người và nhấn chọn vào Change account settings.
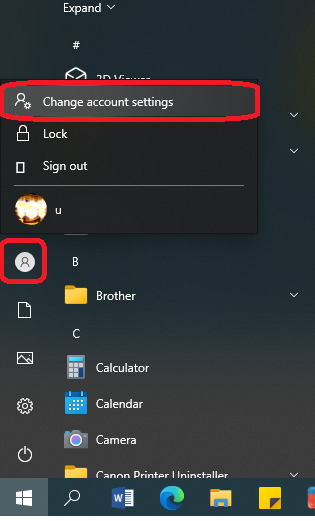
Bước 2:
Trong giao diện Accounts nhấp chọn vào mục Sign-in options. Sau đó bạn nhìn sang nội dung bên phải chọn Password
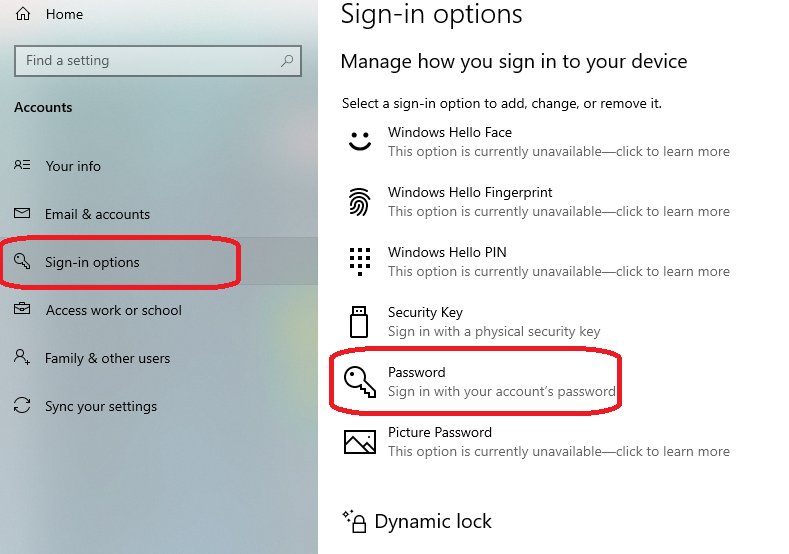
Bước 3:
Chúng ta sẽ nhập mật khẩu vào ô New password, nhắc lại mật khẩu vào Reenter password, gõ gợi ý mật khẩu tại Password hint nếu bạn quên mật khẩu đăng nhập máy tính. Sau đó nhấn Next bên dưới. Cuối cùng nhấn Finish để hoàn thành việc đặt mật khẩu.

Cách đổi mật khẩu Windows 10
Thay đổi mật khẩu Windows 10 từ Control Panel
1. Mở Control Panel.

2 . Chọn Change account type nằm dưới chữ User Accounts

3. Nhấp vào liên kết Manage another account.
4. Nhấp vào tài khoản người dùng mà bạn muốn thay đổi mật khẩu.
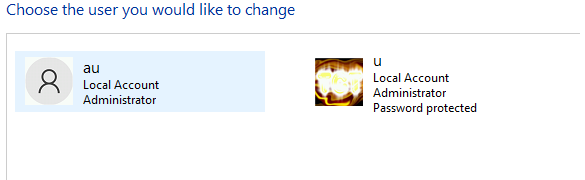
5. Trên màn hình tiếp theo, nhấp vào tùy chọn Change the password.

6. Nhập mật khẩu hiện tại và sau đó nhập mật khẩu mới bạn muốn sử dụng. Nhấp vào Change password.
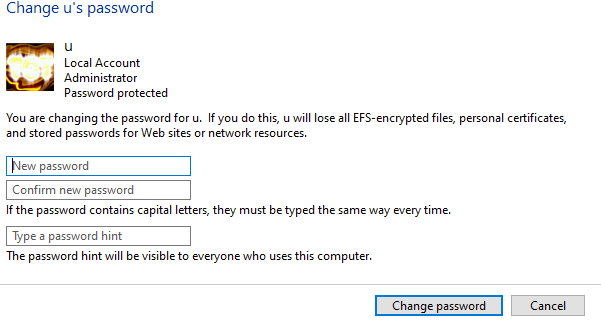
Thay đổi mật khẩu Windows 10 từ PC Settings
1. Nhấn các phím Win+I để mở ứng dụng Settings. Nhấp vào Accounts.

2. Nhấp vào tùy chọn Sign-in ở bên trái và nhấp vào nút Change trong phần Password ở bên phải.
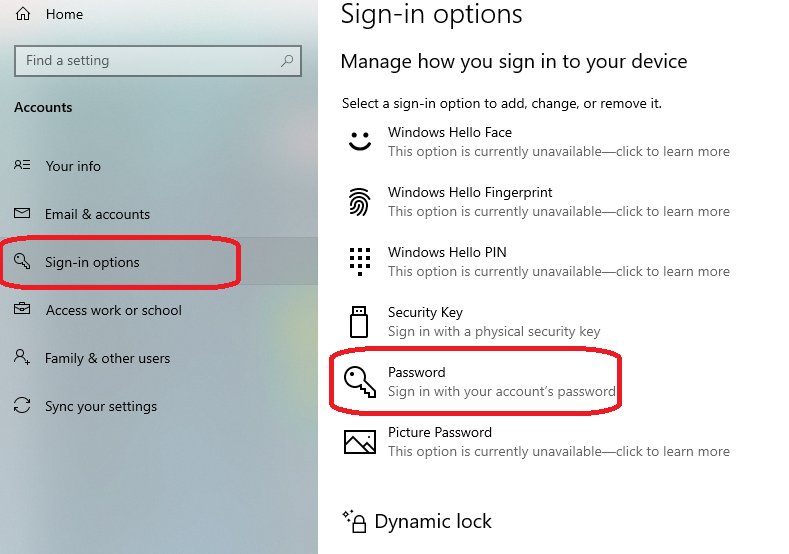
3. Nhập mật khẩu hiện tại và nhấp vào Next.
4. Nhập mật khẩu mới 2 lần và đặt gợi ý mật khẩu. Nhấn Next.

Chúc bạn thành công.