Cách 1: Sử dụng chuột phải
Sử dụng chuột phải có thể được coi là cách nhanh nhất để thực hiện thao tác gộp nhiều ô thành một trong bảng Word. Các bước thực hiện như sau:
Bước 1: Bôi đen các ô mà bạn muốn gộp lại làm một. Ví dụ gộp 3 ô sau:

Bước 2: đặt chuột vào 3 ô đã được bôi đen click chuột phải, lúc này sẽ xuất hiện một bảng lựa chọn nhanh các thao tác.

Bước 3: click chọn Merge Cells ![]() để gộp 3 ô lại.
để gộp 3 ô lại.

Tương tự như vậy khi bạn tô đen bất kỳ ô nào chỉ cần thao tác như trên tất cả các ô sẽ được gộp lại làm một ô duy nhất.
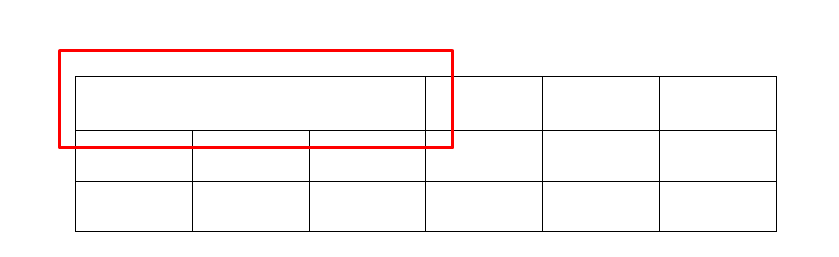
Cách 2: Dùng tab Layout
Đã là công cụ soạn thảo văn bản thì kiểu gì cũng có công cụ với các chức năng tương ứng, kể cả gộp ô trong Word hay tách ô thành nhiều ô nhỏ.
Muốn gộp các ô trong word thành một ô trên thanh công cụ, bạn thực hiện như sau:
Bước 1: Bôi đen các ô cần gộp làm một trong bảng

Bước 2:Trên thanh công cụ lúc này sẽ xuất hiện thêm Table Tools → click Layout

Bước 3:Trong nhóm tính năng Merge bạn chỉ cần click chọn Merge Cells ![]() giống như cách thực hiện bằng chuột phải là xong
giống như cách thực hiện bằng chuột phải là xong
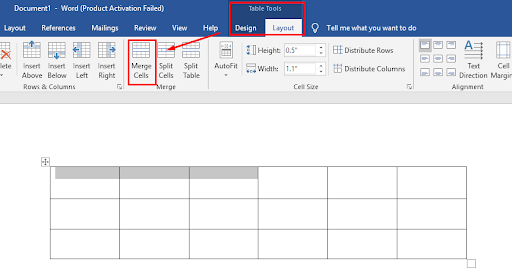
như vậy là bạn đã gộp được các ô trong bản Word làm một bằng cách dùng tab Layout rồi rồi.
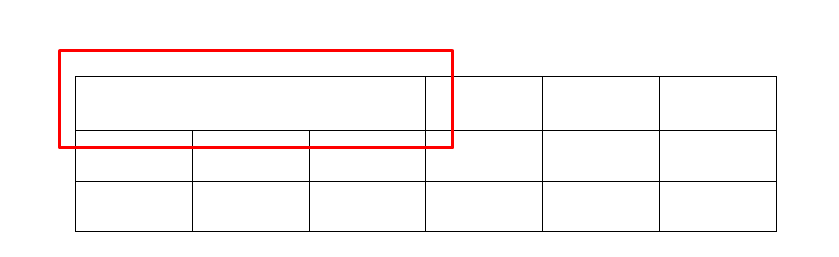
Cách 3: Dùng tính năng xóa ô để gộp ô trong word
Tuy rằng cách này có hơi mất công (vi bạn sẽ phải di chuyển con trỏ căn theo các ô có sẵn, nếu có nhiều ô sẽ mất khá nhiều thời gian) nhưng đây cũng là một cách gộp ô khá hiệu quả có trong Word.
Tính năng xóa ô có sẵn trong tab Layout trên thanh công cụ bên cạnh tính năng vẽ thêm đường thẳng. Bạn thực hiện như sau:
Bước 1: click vào bảng trong Word để xuất hiện Table Tools trên thanh công cụ

Bước 2:click tab Layout trên thanh công cụ → click chọn Eraser ![]()

Lúc này con trỏ sẽ biến thành cục tẩy
Bước 3: đưa cục tẩy đến đường kẻ chia hai hay nhiều ô mà bạn muốn gộp rồi click chọn là được. Như vậy là hoàn thành thao tác gộp ô trong word rất nhanh và tiện!

Chúc bạn thành công.
